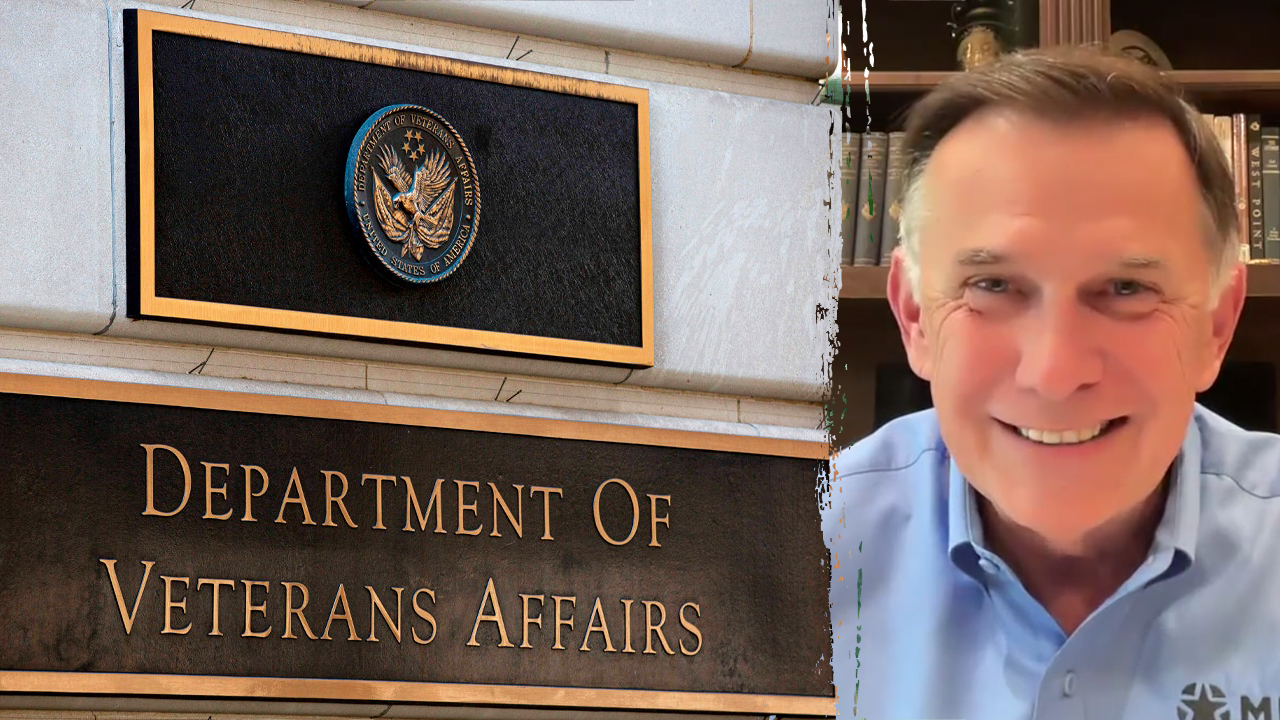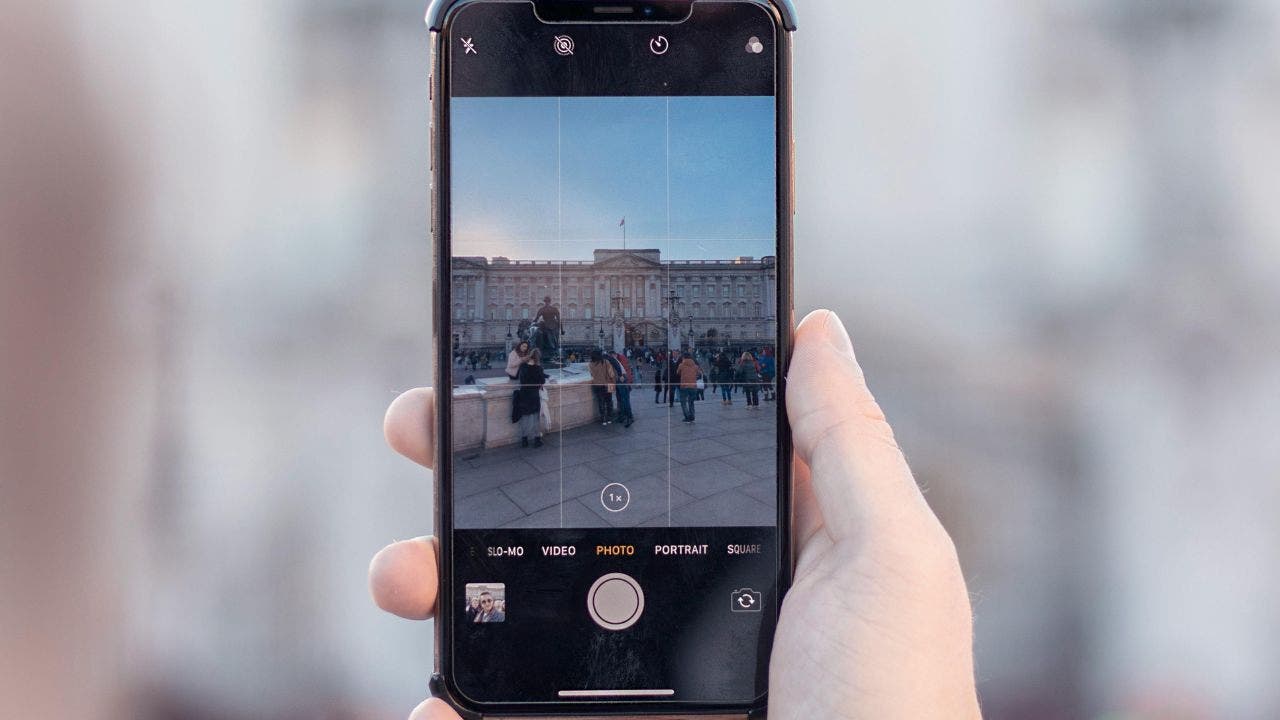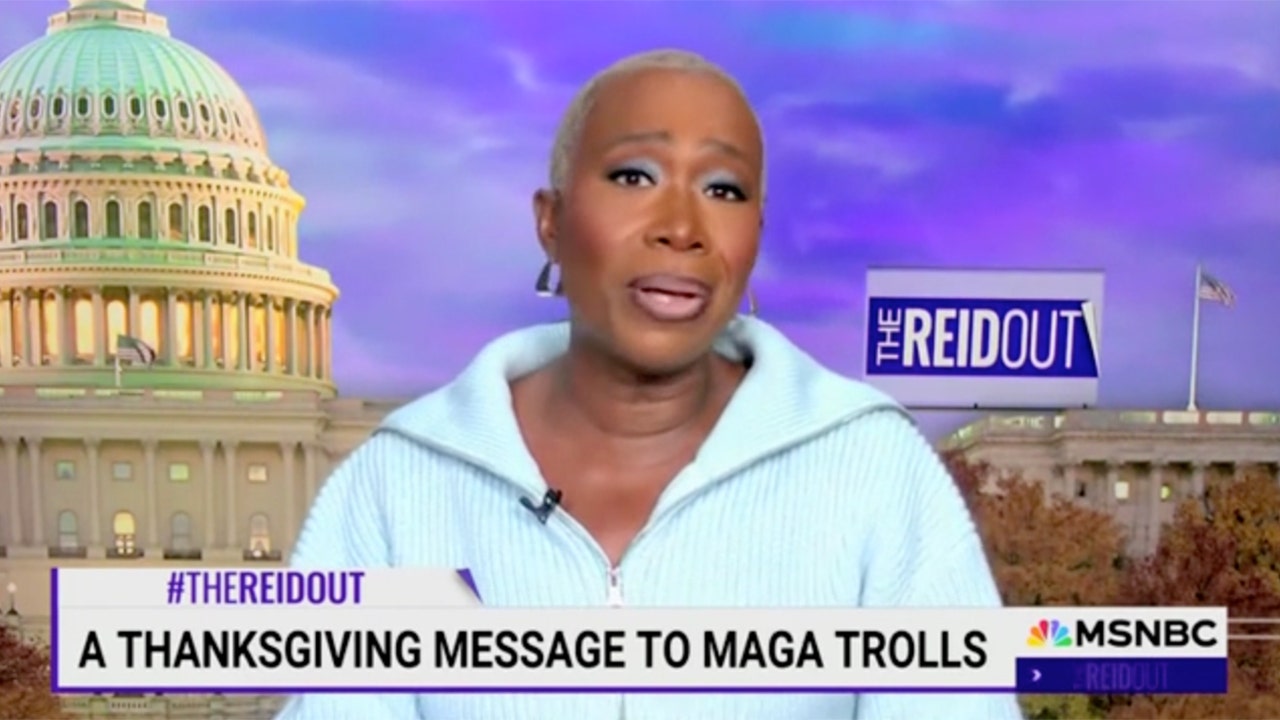If your Windows 11 PC has been acting up since the latest update, you’re not alone. Many users have reported slow performance, Wi-Fi issues and even the dreaded blue screen of death.
If you are struggling with Windows 11, the good news is there are easy fixes.
Whether your PC is running slower than usual or dealing with annoying glitches, here’s how you can troubleshoot and get things running smoothly again.

A woman on her laptop (Kurt "CyberGuy" Knutsson)
Important: Windows 11 PC and system requirements
Before troubleshooting, make sure your PC meets the minimum requirements for Windows 11. Running Windows 11 on unsupported hardware can cause instability and update issues. Here's what your PC needs to run Windows 11 smoothly:
- Processor: 1 gigahertz (GHz) or faster with two or more cores on a compatible 64-bit processor or System on a Chip (SoC). Windows 11 only supports 64-bit systems; 32-bit processors are not supported.
- RAM: At least 4 gigabytes (GB)
- Storage: 64 GB or more of available storage
- Firmware: UEFI firmware with Secure Boot capability
- TPM: Trusted Platform Module (TPM) version 2.0 must be enabled
- Graphics Card: Must be compatible with DirectX 12 or later and have a WDDM 2.0 driver
- Display: High definition (720p) display, at least 9 inches diagonally, with 8 bits per color channel
- Internet and Microsoft account: Required for initial setup of Windows 11 Home and for updates and some features on all editions
If you're unsure whether your PC meets these requirements, you can use Microsoft's PC Health Check app to assess compatibility.
Uninstall the latest update
If an update is causing issues, you can remove it without downgrading back to Windows 10. Here's how to uninstall a Windows update:
- Open Settings and go to Update & Security.
- Click Windows Update on the sidebar.
- Select View update history.

Steps to uninstall updates (Kurt "CyberGuy" Knutsson)
- Click Uninstall updates and select the most recent update.

Steps to uninstall updates (Kurt "CyberGuy" Knutsson)
- Click Uninstall and follow the prompts.
BEST ANTIVIRUS FOR MAC, PC, IPHONES AND ANDROIDS - CYBERGUY PICKS
Run the Windows update troubleshooter
Windows has a built-in tool that can automatically detect and fix update issues. Here's how to use it:
- Open Settings.
- Go to System.
- Click Troubleshoot.

Steps to run the Windows update troubleshooter (Kurt "CyberGuy" Knutsson)
- Click Other troubleshooters.

Steps to run the Windows update troubleshooter (Kurt "CyberGuy" Knutsson)
- Find Windows Update Troubleshooter.

Steps to run the Windows update troubleshooter (Kurt "CyberGuy" Knutsson)
- Click Run and follow the on-screen instructions.
- If the troubleshooter finds and fixes something, restart your PC and check if the problem is resolved.
WINDOWS 11 TIPS AND TRICKS YOU DIDN’T KNOW YOU NEEDED UNTIL NOW
Check for driver updates
Outdated or incompatible drivers can cause serious issues after an update. Updating them might fix crashes or performance problems. Here's how to check and update drivers:
- Right-click the Start menu (Windows icon) and select Device Manager.
- Look for devices with a yellow exclamation mark next to them.
- Right-click the affected device and select Update driver.
WHAT IS ARTIFICIAL INTELLIGENCE (AI)?

Steps to check for driver updates (Kurt "CyberGuy" Knutsson)
BEST DESKTOP COMPUTERS FOR 2025
Perform a system restore
If the problem persists, you can restore your PC to a point before the update was installed. This won’t delete your personal files, but it will revert system settings and drivers. Here's how to use system restore:
- Open Control Panel.
- Set View by to Large icons or Small icons.

Steps to perform a system restore (Kurt "CyberGuy" Knutsson)
- Click Open System Restore and follow the prompts to restore your system to an earlier state.

Steps to perform a system restore (Kurt "CyberGuy" Knutsson)
10 USEFUL WINDOWS KEYBOARD SHORTCUTS YOU NEED TO KNOW
Use Microsoft’s built-in repair tool
Microsoft has a recovery tool called "Fix problems using Windows Update" that can reinstall the latest update without deleting your files or apps. Here's how to run it:
- Open Settings.
- Go to System.
- Then click Recovery.
GET FOX BUSINESS ON THE GO BY CLICKING HERE

Steps to use Microsoft’s built-in repair tool (Kurt "CyberGuy" Knutsson)
- Under Fix problems using Windows Update, select Reinstall now.

Steps to use Microsoft’s built-in repair tool (Kurt "CyberGuy" Knutsson)
- Choose whether to allow an automatic restart after installation.
- Click OK to start the repair process.
- Wait while Windows downloads and reinstalls the latest update.
- Restart your PC if it doesn’t restart automatically.
WINDOWS DEFENDER VS ANTIVIRUS SOFTWARE: FREE PROTECTION FALLS SHORT
Check for known issues
Before you start troubleshooting, check if Microsoft has already identified the issue. Update problems can sometimes affect numerous users, and Microsoft may already be working on a fix.
Where to look for known issues:
- Windows 11 Known Issues Page: Microsoft keeps an updated list of reported problems with each update. Check here for the latest Windows 11, version 24H2 known issues.
- Community Forums: If you’re experiencing an issue, chances are others are too. Check out discussions on Microsoft’s support forum or tech sites like Windows Report for potential workarounds.
If your issue is listed, Microsoft may already be working on a fix, so checking here first can save you time.
DOES YOUR WINDOWS 11 PC KEEP RESTARTING? LET’S FIX THAT FRUSTRATING PROBLEM
Advanced startup and recovery options
If your PC won't boot properly, you can access Windows 11's advanced startup options. Hold down the Shift key while clicking Restart from the Start menu. From the recovery menu, you can:
- Use Startup Repair to fix boot issues.
- Access the Command Prompt for advanced troubleshooting.
- Boot from a USB or DVD for diagnostics or reinstalling Windows.
- Enter UEFI/BIOS settings to enable Secure Boot or TPM if needed.
Reset this PC
If all else fails, you can use the "Reset this PC" option from the advanced recovery menu to reinstall Windows while keeping your files or to perform a clean reset if needed. However, use this option as a last resort; resetting your PC can result in loss of software and some personal data, and the process can sometimes fail or cause system problems. Always make a full backup of your important files and data before proceeding to avoid permanent data loss.
SUBSCRIBE TO KURT’S YOUTUBE CHANNEL FOR QUICK VIDEO TIPS ON HOW TO WORK ALL OF YOUR TECH DEVICES
Kurt’s key takeaways
If you’re having issues after a Windows update, the first thing to try is uninstalling the latest update or running the built-in troubleshooter. If that doesn’t work, checking for driver updates or doing a system restore can help. The key is to go step by step as most update problems can be fixed in a few clicks.
CLICK HERE TO GET THE FOX NEWS APP
What features or improvements would you like to see in future Windows updates to make troubleshooting easier or more effective? Let us know by writing us at Cyberguy.com/Contact.
For more of my tech tips and security alerts, subscribe to my free CyberGuy Report Newsletter by heading to Cyberguy.com/Newsletter.
Ask Kurt a question or let us know what stories you'd like us to cover.
Follow Kurt on his social channels:
Answers to the most-asked CyberGuy questions:
- What is the best way to protect your Mac, Windows, iPhone and Android devices from getting hacked?
- What is the best way to stay private, secure and anonymous while browsing the web?
- How can I get rid of robocalls with apps and data removal services?
- How do I remove my private data from the internet?
New from Kurt:
- Try CyberGuy's new games (crosswords, word searches, trivia and more!)
- CyberGuy's exclusive coupons and deals
- Best gifts for Mom 2025
Copyright 2025 CyberGuy.com. All rights reserved.
Kurt "CyberGuy" Knutsson is an award-winning tech journalist who has a deep love of technology, gear and gadgets that make life better with his contributions for Fox News & FOX Business beginning mornings on "FOX & Friends." Got a tech question? Get Kurt’s free CyberGuy Newsletter, share your voice, a story idea or comment at CyberGuy.com.

 7 hours ago
7
7 hours ago
7